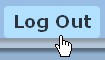|
IT Main Page Help
You are at IT's NAVIGATION PAGE.
This page is the main link to all activities that can be done with the IT program. Think of this page as a home base. This is where you will go to access all of the areas in which you can create, modify, and complete your workflows.
This page says "Navigation Page" in the top left hand corner. Above "Navigation Page". the left hand corner will show "User: xxx", with the current user's name in place of "xxx". There are both help and close options in the upper right hand corner. The main part of the Navigation page gives you the option to navigate to any of a number of sections within InnoTasc.
From here you can:
Note: Some or all of the above listed options may be dimmed and inaccessible if the current user does not have proper authorization. Log Out is the only option accessible to all users.
To view the page where you can see all workflows:
Click anywhere on the words "View All Workflows". The words will be highlighted in light blue when your cursor is in the proper area.
This will take you to the Workflows Summary screen.
To view the page where you can create a new workflow:
Click anywhere on the words "Create a New Workflow". The words will be highlighted in light blue when your cursor is in the proper area.
This will take you to the Workflow Creation screen.
To view the page where you can set up a predefined workflow:
Click anywhere on the words "Set up a Predefined Workflow". The words will be highlighted in light blue when your cursor is in the proper area.
This will take you to the Workflow Presets screen.
To log out:
Click anywhere on the words "Log Out". The words will be highlighted in light blue when your cursor is in the proper area.
This will take you back to the Login screen. Note: This screen capture is showing the words "Log Out" with the light blue highlight. This same color will appear around the above mentioned options when the cursor is in place to choose that option.
Need Help with something else?
|